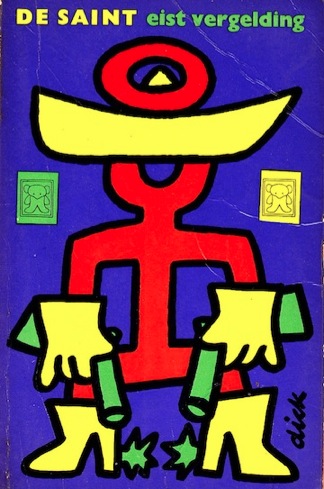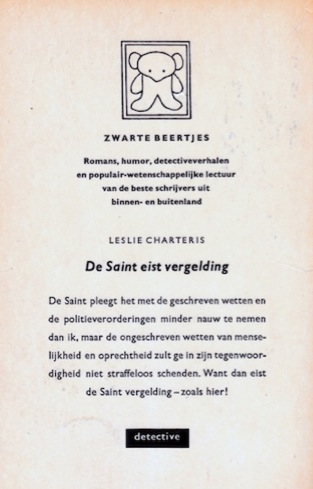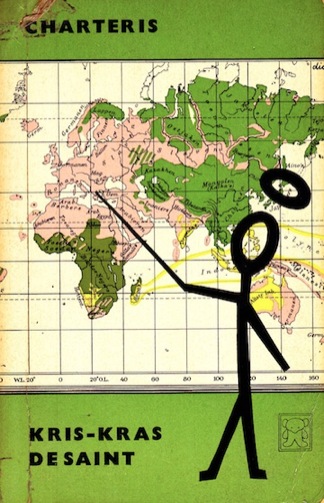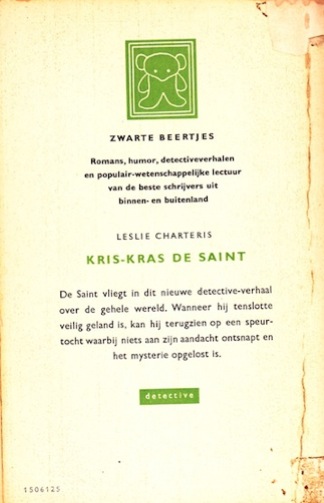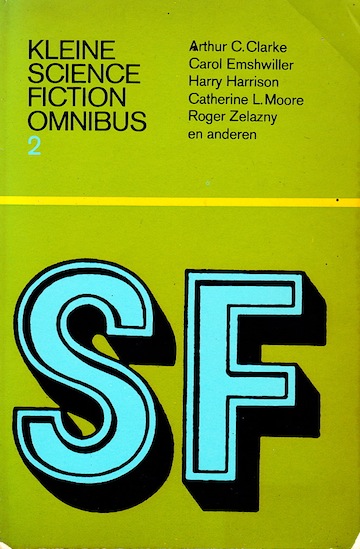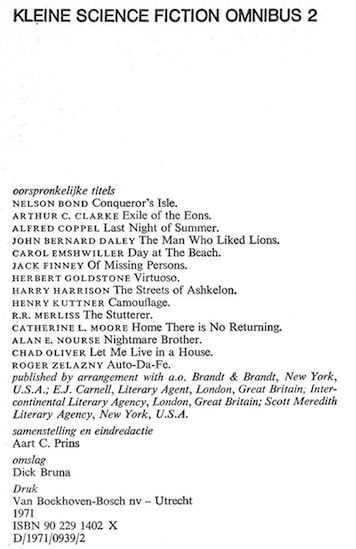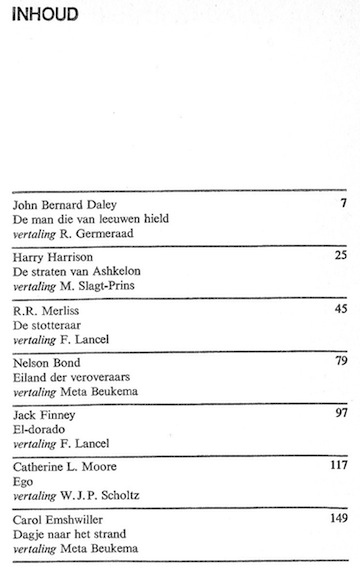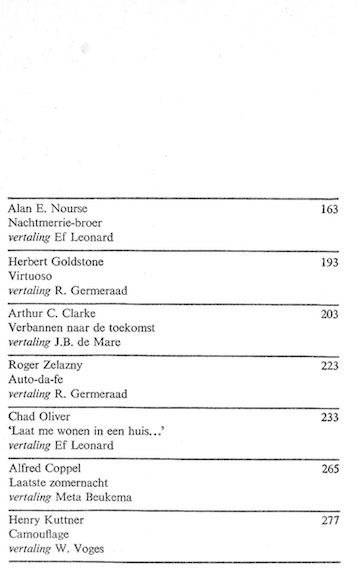Put your Calibre eBooks on iPhone, wherever you are
Mon, Sep 15 2014, 07:16 Apple, books, iPad, iPhone, Travel, Vacation PermalinkWhen you're traveling and want to read that specific eBook which you forgot to put on your iPhone or iPad before you started the trip, then you need the following solution: CrashPlan or Dropbox!
I store all my eBooks in Calibre and Calibre stores them in /Users/<you>/Library/Application Support/Calibre/ and that folder is backed up too with CrashPlan. That is step 1.
With CrashPlan, you can (and should) backup all your data, music and movies automatically on unlimited cloud-storage so your data is backed up outside of your home or work environment. And thus also your eBooks! That is step 2.
And the guys at CrashPlan created an very nice iOS app with which you can access your backup on their cloud-storage from anywhere ... and download files from there onto your iPhone or iPad! And thus also your eBooks! That is step 3.
To illustrate what I mean, I put together an image sequence to illustrates the steps to take to download an eBook from your own backup onto your iPhone or iPad.
Very cool and very handy!
I use this method also when I want to email any file which I have on my desktop at home - I download it from CrashPlan and then email it ... from my iPhone. No need to setup remote login to my iMac, no need to setup screen sharing, etc..
Of course there are other ways, but since this one is completely automatic and also backs up ALL our data, it is my preferred off-site storage solution.
Step 1: Calibre

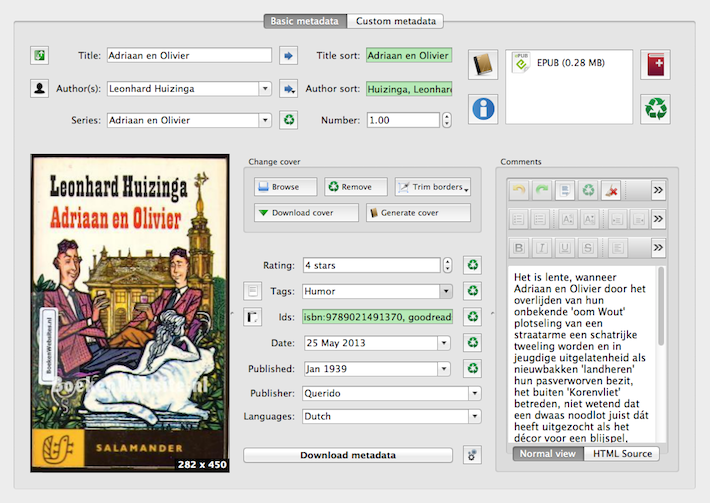
Step 2: CrashPlan desktop

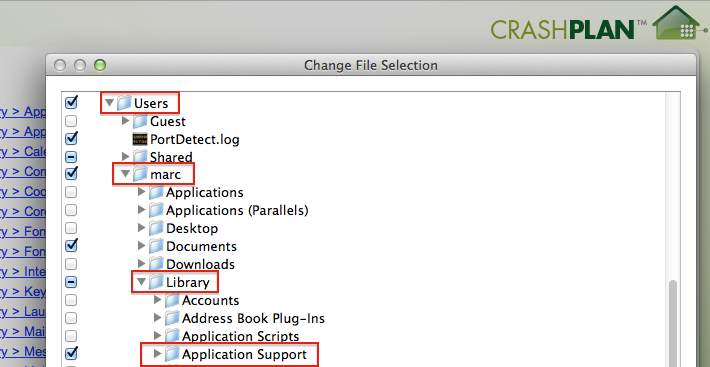
Step 3: CrashPlan on iPhone


I store all my eBooks in Calibre and Calibre stores them in /Users/<you>/Library/Application Support/Calibre/ and that folder is backed up too with CrashPlan. That is step 1.
With CrashPlan, you can (and should) backup all your data, music and movies automatically on unlimited cloud-storage so your data is backed up outside of your home or work environment. And thus also your eBooks! That is step 2.
And the guys at CrashPlan created an very nice iOS app with which you can access your backup on their cloud-storage from anywhere ... and download files from there onto your iPhone or iPad! And thus also your eBooks! That is step 3.
To illustrate what I mean, I put together an image sequence to illustrates the steps to take to download an eBook from your own backup onto your iPhone or iPad.
Very cool and very handy!
I use this method also when I want to email any file which I have on my desktop at home - I download it from CrashPlan and then email it ... from my iPhone. No need to setup remote login to my iMac, no need to setup screen sharing, etc..
Of course there are other ways, but since this one is completely automatic and also backs up ALL our data, it is my preferred off-site storage solution.
Step 1: Calibre

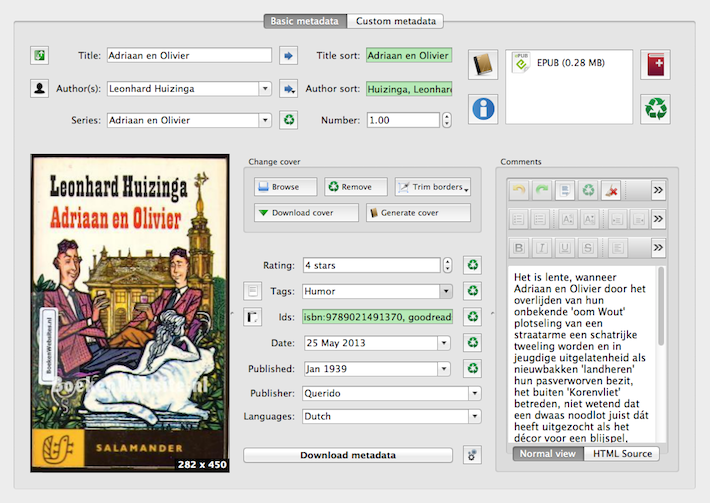
Step 2: CrashPlan desktop

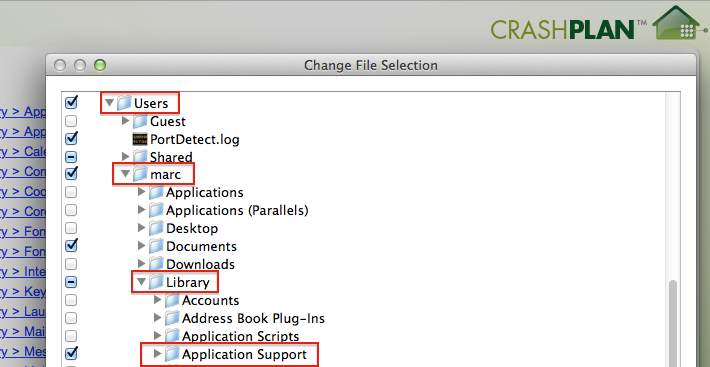
Step 3: CrashPlan on iPhone


Comments
iOS Home Screen Backgrounds
Sat, Mar 02 2013, 01:21 Art, iPad, iPhone, Photo PermalinkI created my first series of iOS Home Screen backgrounds and you can see and download them from this page.
De Saint 0171 - De Saint eist vergelding
Fri, Dec 30 2011, 17:33 books, iPad, iPhone PermalinkPut documents on your Mac in iCloud for GoodReader
Fri, Dec 16 2011, 16:41 books, iCloud, iPad, iPhone, Mac, Mac OS X PermalinkIf you want to store documents from your Mac in iCloud for, say GoodReader, there is an easy way to do this!
First step to take is to store a document in iCloud from within GoodReader.
Next step is to setup your Mac to use iCloud. You might need Mac OS X Lion for this to work.
The last step is to open the Library folder inside your Home folder. By default, this folder is hidden in Mac OS X Lion, but you can open it or make it permanently visible by using one of these methods.
Inside ~/Library you'll find a folder named Mobile Documents.
If all has been setup well, GoodReader's iCloud folder should be visible there. Inside that folder is a Documents folder. Simply drag a document into that folder and it is auto-synced into iCloud. You are then able to see the document in GoodReader's iCloud folder and download it from there onto your iOS device.
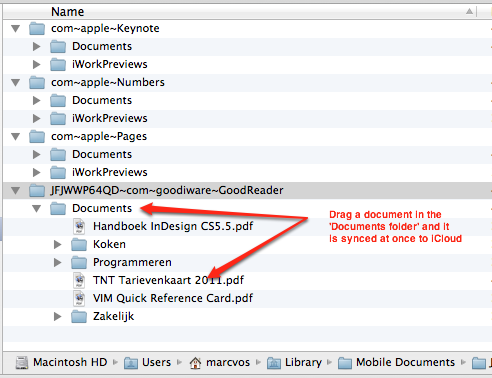
I have made an alias in my Finder window's sidebar to the Mobile Documents folder, so I have quick access to it.
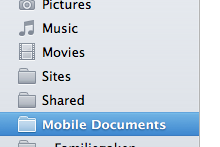
First step to take is to store a document in iCloud from within GoodReader.
Next step is to setup your Mac to use iCloud. You might need Mac OS X Lion for this to work.
The last step is to open the Library folder inside your Home folder. By default, this folder is hidden in Mac OS X Lion, but you can open it or make it permanently visible by using one of these methods.
Inside ~/Library you'll find a folder named Mobile Documents.
If all has been setup well, GoodReader's iCloud folder should be visible there. Inside that folder is a Documents folder. Simply drag a document into that folder and it is auto-synced into iCloud. You are then able to see the document in GoodReader's iCloud folder and download it from there onto your iOS device.
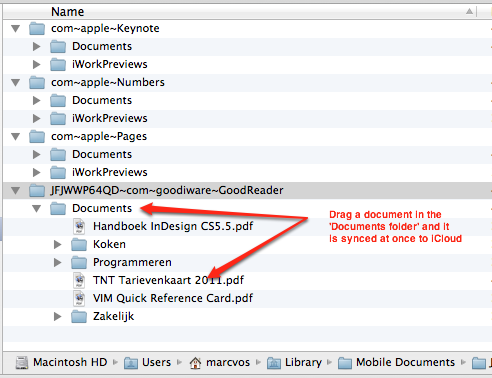
I have made an alias in my Finder window's sidebar to the Mobile Documents folder, so I have quick access to it.
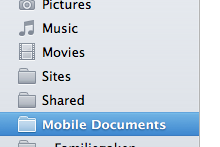


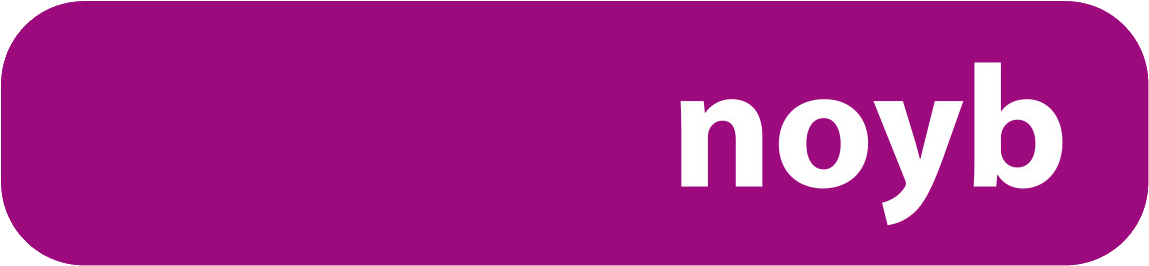

 Transportation Administration System
Transportation Administration System Snoezelen Pillows for Dementia
Snoezelen Pillows for Dementia Begeleiders voor gehandicapten
Begeleiders voor gehandicapten Laat uw hond het jaarlijkse vuurwerk overwinnen
Laat uw hond het jaarlijkse vuurwerk overwinnen Betuweroute en Kunst
Betuweroute en Kunst Hey Vos! Je eigen naam@vos.net emailadres?
Hey Vos! Je eigen naam@vos.net emailadres? Kunst in huis? Nicole Karrèr maakt echt bijzonder mooie dingen
Kunst in huis? Nicole Karrèr maakt echt bijzonder mooie dingen Kunst in huis? Netty Franssen maakt ook bijzonder mooie dingen
Kunst in huis? Netty Franssen maakt ook bijzonder mooie dingen