Install CentOS 6 in Parallels Desktop
 |
The following are instructions to help you to create a CentOS 6 virtual machine in Parallels Desktop for Mac.
Create the CentOS VM
1) Download a CentOS 6 VM from Virtual Machine.org
2) Import the VM into Parallels and create a new virtual machine:
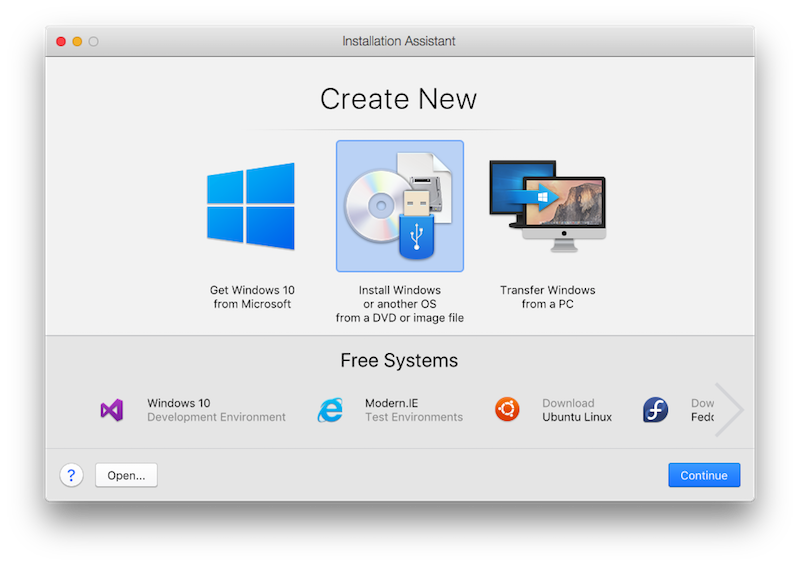
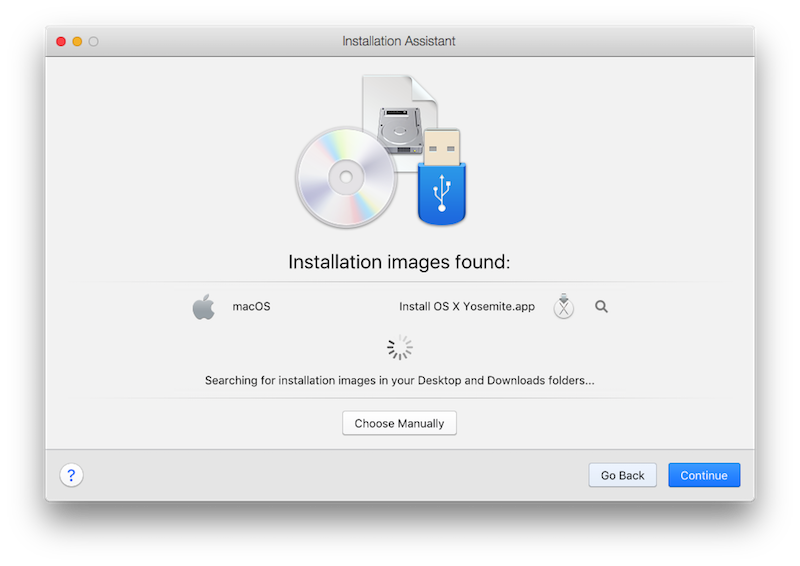
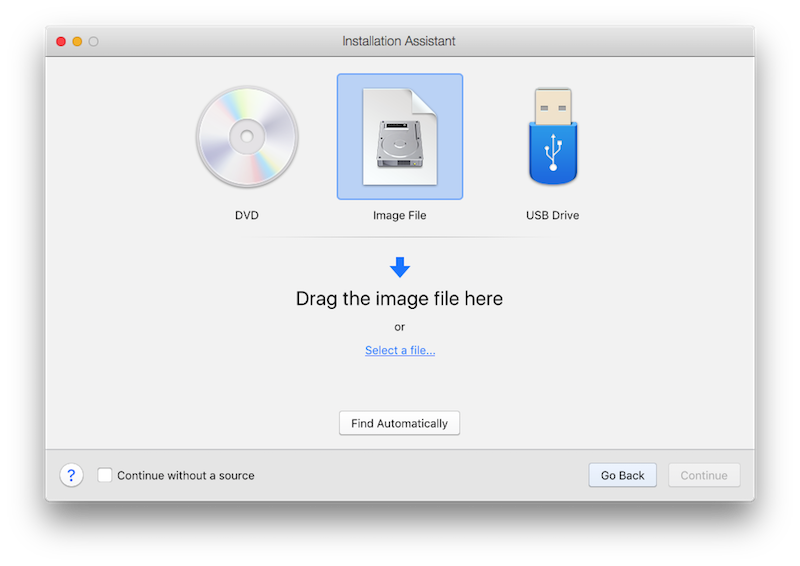
3) When the import process is completed and the VM is started, login with :
Username: root
Password: tomtom
4) Open the Terminal (Applications -> System Tools -> Terminal) and enter the following commands:
$ yum install kernel
$ reboot
5) Log in again, open the Terminal and enter the following commands:
$ yum install gcc kernel-devel
$ reboot
6) Log in again, open the Terminal and enter the following commands:
$ yum install epel-release
$ yum update
$ reboot
7) Log in again, and:
Let Parallels install Parallels Tools:
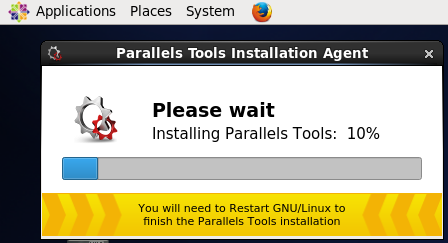
If this does not start automatically, choose Install Parallels Tools from Parallels' Action menu.
8) reboot again
9) Log in again, and create an administrator user (so you won't need the 'root'-user all the time)
- Choose System -> Administration -> Users and Groups
- Authenticate with the 'root'-user's password 'tomtom'.
- Click 'Add user'
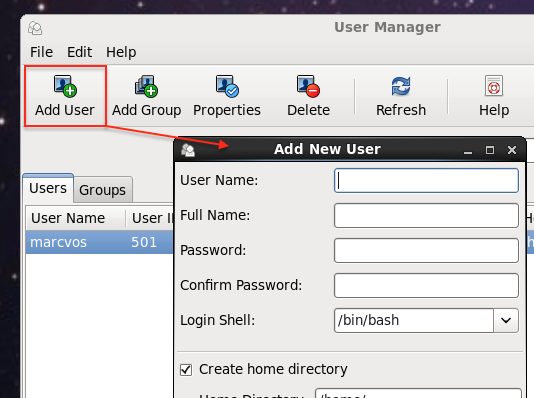
10) Open the Terminal and enter the following command:
$ visudo
Add the new admin-user to allow ALL, below the root-user:
adminuser ALL=(ALL) ALL
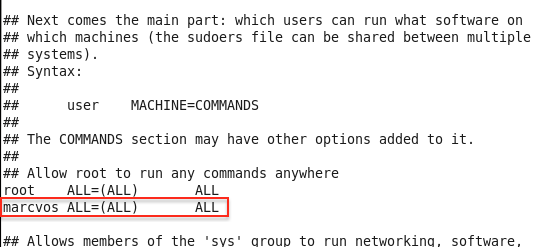
Install Apache Webserver
11) Open the Terminal and enter the following commands:
$ yum install httpd
$ chkconfig httpd on
$ apachectl start
Install MySQL 5.7
Read: http://dev.mysql.com/downloads/repo/yum/
Read: https://dev.mysql.com/doc/mysql-repo-excerpt/5.7/en/linux-installation-yum-repo.html
12) Open the Terminal and enter the following commands:
$ yum install mysql-community-server
$ service mysqld start (CentOS 6)
$ systemctl start mysqld (CentOS 7)
$ yum install mysql-workbench-community
$ chkconfig mysqld on
Install PHP
Read: https://www.tecmint.com/install-php-5-4-php-5-5-or-php-5-6-on-centos-6/
Install Lasso 9.3.2
13) Open the Terminal and enter the following commands:
$ yum install ImageMagick
$ yum install java-1.6.0-openjdk
$ yum install unixODBC
$ rpm -vhi http://www.lassosoft.com/_downloads/public/Lasso_Server/BETA/Lasso-Instance-Manager-9.3.2-b4.el6.x86_64.rpm
$ cd /var/lasso/
$ mkdir instances
$ chmod g+w instances
Final steps
14) Restart the server
- Check if MySQL and Apache are both running
Configure Lasso
- Open a webbrowser to http://localhost:8090/lasso9/lux/
- Create instance 'Default'
- Add the MySQL data source and check if it accessible.
Install Sublime Text 3
Read: https://gist.github.com/seanhandley/9598515
15) Open the Terminal and enter the following commands:
$ cd /opt/sublime_text_3/
$ chmod a+x *
16) Install PackageControl for Sublime Text
Read: https://packagecontrol.io/installation
- Install package Sidebar Enhancements
- Install package Statusbar Path
17) Add Sublime text to the Programming-menu
You might get some extra tips and info from here : http://idroot.net/linux/install-sublime-text-3-centos-7/
Done
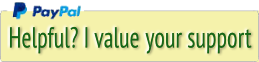


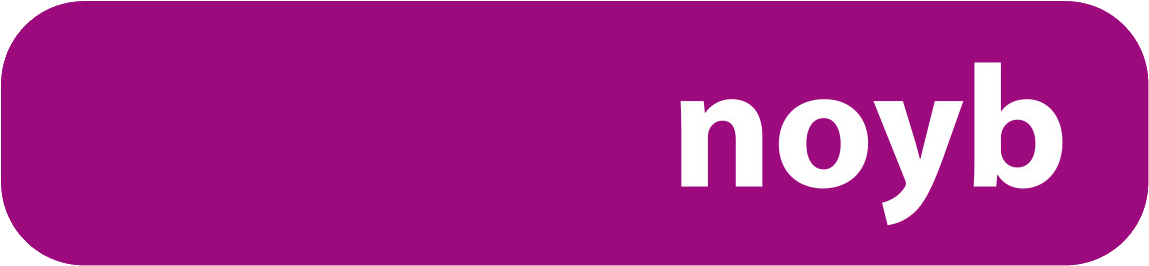

 Transportation Administration System
Transportation Administration System Snoezelen Pillows for Dementia
Snoezelen Pillows for Dementia Begeleiders voor gehandicapten
Begeleiders voor gehandicapten Laat uw hond het jaarlijkse vuurwerk overwinnen
Laat uw hond het jaarlijkse vuurwerk overwinnen Betuweroute en Kunst
Betuweroute en Kunst Hey Vos! Je eigen naam@vos.net emailadres?
Hey Vos! Je eigen naam@vos.net emailadres? Kunst in huis? Nicole Karrèr maakt echt bijzonder mooie dingen
Kunst in huis? Nicole Karrèr maakt echt bijzonder mooie dingen Kunst in huis? Netty Franssen maakt ook bijzonder mooie dingen
Kunst in huis? Netty Franssen maakt ook bijzonder mooie dingen